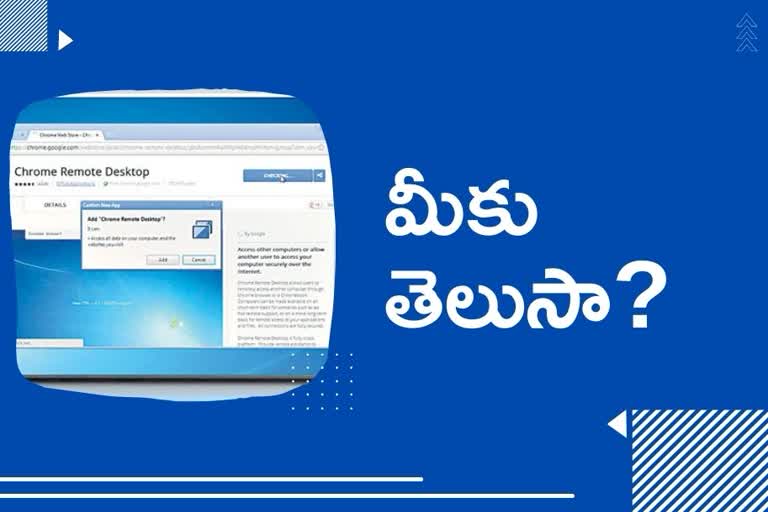ఫోన్, ల్యాప్టాప్, పీసీలను సుదూర కంప్యూటర్లతో అనుసంధానించే టూల్స్ కొత్తేమీ కాదు. చాలాకాలంగా వాడుకలో ఉన్నాయి. కానీ ఇంటి నుంచి పని విధానం కొత్త ట్రెండ్గా మారింది. దీంతో ఇటీవల బాగా ఆదరణ పెరుగుతోంది. కాకపోతే వీటిల్లో చాలా టూల్స్ కొంతకాలమే ఉచిత వాడకానికి అనుమతిస్తాయి. తర్వాత కొనుక్కోవాల్సిందే. ఇలాంటి ఆన్లైన్ సాఫ్ట్వేర్లను కొనటానికి పెద్దగా మనసొప్పదు. మరేంటి దారి? ఇందుకోసం గూగుల్ క్రోమ్ బ్రౌజర్లోనే రిమోట్ డెస్క్టాప్ సాఫ్ట్వేర్ ఉచిత వర్షన్ అందుబాటులో ఉంది. ఎక్స్టెన్షన్, ఓ చిన్న యాప్తోనే యాక్టివేట్ చేసుకోవచ్చు.
ఎక్కడో దూరంగా ఉండే కంప్యూటర్ను భద్రంగా వాడుకోవటానికి క్రోమ్ రిమోట్ డెస్క్టాప్ ఎంతగానో ఉపయోగపడుతుంది. ఒకసారి అనుసంధానమైతే ఎలాంటి అంతరాయాలు లేకుండా పనిచేస్తుంది. దీన్ని సెట్ చేసుకోవటానికే ఒకింత కష్టపడాల్సి ఉంటుంది గానీ బోలెడన్ని ఫీచర్లు ఉపయోగించుకోవచ్చు. ఇందుకోసం ముందుగా సుదూర కంప్యూటర్లో (దీన్ని హోస్ట్ అనుకుందాం) క్రోమ్ బ్రౌజర్ను తెరిచి, క్రోమ్ వెబ్స్టోర్లోకి వెళ్లాలి. క్రోమ్ రిమోట్ డెస్క్టాప్ ఎక్స్టెన్షన్ను వెతికి, బ్రౌజర్కు యాడ్ చేసుకోవాలి. తర్వాత https://remotedesktop.google.com లోకి వెళ్లి క్రోమ్ రిమోట్ డెస్క్టాప్ యాప్ను డౌన్లోడ్ చేసుకొని, ఇన్స్టాల్ చేసుకోవాలి. దీనికోసం గూగుల్ ఖాతాలో సైన్ ఇన్ కావాల్సి ఉంటుంది. యాప్ను ఇన్స్టాల్ చేసుకున్నాక వాడుకోవాలని భావిస్తున్న సుదూర కంప్యూటర్కు ఒక పేరు పెట్టుకోవాలి. పిన్ను సెట్ చేసుకోవాలి. ఇప్పుడు దేన్నుంచి దూరంగా ఉండే కంప్యూటర్ను వాడుకోవాలని అనుకుంటున్నామో ఆ కంప్యూటర్లోనూ (దీన్ని గెస్ట్ అనుకుందాం) రిమోట్ డెస్క్టాప్ ఎక్స్టెన్షన్, యాప్ను ఇన్స్టాల్ చేసుకోవాలి. అప్పుడు రెండు కంప్యూటర్లు అనుసంధానం కావటానికి వీలవుతుంది. వీటిల్లో దేనినైనా హోస్ట్గా, గెస్ట్గా ఉపయోగించుకోవచ్చు.
ఇదీ చదవండి: సెకనులో 57వేల సినిమాలు డౌన్లోడ్!
కనెక్షన్ ఇలా
గెస్ట్ కంప్యూటర్ ద్వారా https://remotedesktop.google.comలోకి వెళ్లి క్రోమ్ రిమోట్ డెస్క్టాప్ను తెరవాలి. అప్పుడు ఒకే గూగుల్ ఖాతాలో ఉన్న గెస్ట్, హోస్ట్ కంప్యూటర్లు రెండూ కనిపిస్తాయి. హోస్ట్ మీద క్లిక్ చేసి, పిన్ను ఎంటర్ చేయాలి. అప్పుడు క్రోమ్ బ్రౌజర్ కొత్త ట్యాబ్లో దూరంగా ఉన్న కంప్యూటర్ డెస్క్టాప్ కనిపిస్తుంది. ఇక్కడ్నుంచే కీబోర్డు, మౌజ్తో అవసరమైన పనులు చేసుకోవచ్చు. దూరంగా ఉన్న కంప్యూటర్లో సంగీతాన్ని ప్లే చేస్తే ఇక్కడ కూడా వినిపించటం విశేషం. బ్రౌజర్ స్క్రీన్ కుడి అంచుకు మౌజ్ను తీసుకొచ్చి, లెఫ్ట్ యారోతో నీలం వృత్తాన్ని క్లిక్ చేస్తే హోస్ట్ కంప్యూటర్ను మరింత బాగా వీక్షించటానికి తోడ్పడే ఎన్నో ఆప్షన్లు దర్శనమిస్తాయి. క్లిప్బోర్డు సింక్రనైజేషన్ను ఎనేబుల్ చేసుకోవటం ద్వారా ఫైళ్లను కాపీ చేసి షేర్ చేసుకోవచ్చు కూడా.
మరమ్మతు కోసమూ
పీసీలో ఏదైనా సమస్య తలెత్తితే రిమోట్ డెస్క్టాప్ ద్వారా టెక్నీషియన్కో, స్నేహితుడికో మన కంప్యూటర్ను చూపించొచ్చు కూడా. ఇందుకోసం క్రోమ్ రిమోట్ డెస్క్టాప్ హోంస్క్రీన్లోకి వెళ్లి, పైన కనిపించే రిమోట్ సపోర్టు మీద నొక్కాలి. అప్పుడు జెనరేట్ కోడ్ బటన్ కనిపిస్తుంది. దీని ద్వారా వన్టైమ్ కోడ్ను సృష్టించుకొని, టెక్నీషియన్కు చెప్పాలి. అక్కడ టెక్నీషియన్ కూడా క్రోమ్ రిమోట్ డెస్క్టాప్ను ఓపెన్ చేసి, హోం స్క్రీన్ మీద రిమోట్ సపోర్టును క్లిక్ చేయాల్సి ఉంటుంది. గివ్ సపోర్టు కింద కోడ్ను ఎంటర్ చేయగానే మన కంప్యూటర్ను చూడటానికి వీలవుతుంది. రిమోట్ సెషన్ను ముగించటమూ తేలికే. ట్యాబ్ను క్లోజ్ చేస్తే చాలు. లేదంటే లెఫ్ట్ యారోతో నీలి వృత్తాన్ని క్లిక్ చేసి డిస్కనెక్ట్ను ఎంచుకోవాలి. క్రోమ్ రిమోట్ డెస్క్టాప్ను విండోస్లోనే కాదు.. మ్యాక్, లైనక్స్లోనూ వాడుకోవచ్చు. లైనక్స్లో సెటప్ చేసుకోవటం కాస్త భిన్నంగా ఉంటుంది. ఈ టూల్ మొబైల్, ట్యాబ్లకూ అందుబాటులో ఉంటుంది. గూగుల్ ప్లే లేదా యాపిల్ యాప్ స్టోర్నుంచి యాప్ను డౌన్లోడ్ చేసుకోవచ్చు.
ఇదీ చదవండి: మాట్లాడే లోపమున్న పిల్లలకు 'యాపన్న హస్తాలు'