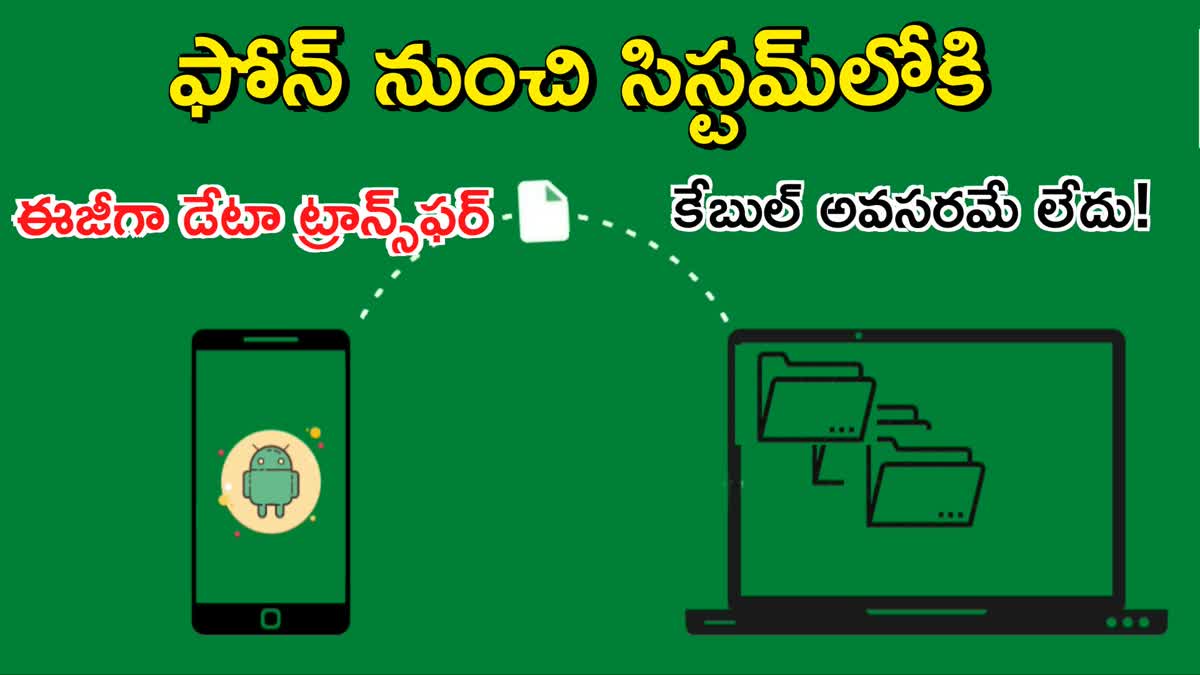Transfer Files from Smartphone to PC : ఫోన్ స్టోరేజ్ నిండిపోవడం కావొచ్చు.. లేదంటే, మరేదైనా కారణంతో కావొచ్చు.. మొబైల్ నుంచి కంప్యూటర్లోకి డేటా ట్రాన్స్ఫర్ చేస్తుంటారు చాలా మంది. ఇందుకోసం అనుసరించే పాత పద్ధతి కేబుల్ అటాచ్. కానీ.. ఇప్పుడు సరికొత్త పద్ధతులు వచ్చేశాయి. అవేంటో ఇప్పుడు చూద్దాం.
Fastest Ways Transfer Files from Phone to Computer : ఆండ్రాయిడ్ స్మార్ట్ఫోన్లు కనిష్ఠంగా 128GB నిల్వ సామర్థ్యాన్ని అందిస్తున్నప్పటికీ.. కొందరి అవసరాలు తీర్చలేకపోతున్నాయి. దాంతో చాలా మంది ఫొటోలను బ్యాకప్ చేయడం లేదా డౌన్లోడ్ చేసిన పాటలను కంప్యూటర్కు తరలించడం ద్వారా కొంత నిల్వ సామర్థ్యాన్ని పొందే ప్రయత్నం చేస్తున్నారు. అయితే ఇలాంటి వారి కోసం ఆండ్రాయిడ్ ఓపెన్ ఎకోసిస్టమ్ కొన్ని పద్ధతులను తీసుకొచ్చింది. USB కేబుల్, బ్లూటూత్, థర్డ్-పార్టీ యాప్లు లేదా స్థానిక వైర్లెస్ కనెక్షన్లను ఉపయోగించి చాలా సింపుల్గా Android ఫోన్ నుంచి Windows PC లేదా Macకి ఫైల్లు, డేటా బదిలీ చేసే అవకాశాలను కల్పిస్తోంది. అందులోని పలు పద్ధతుల గురించి చూస్తే..
USB కేబుల్ : మీ స్మార్ట్ఫోన్తో వచ్చిన USB కేబుల్ను(USB Cable) ఉపయోగించి సులభంగా మీ కంప్యూటర్లోకి డేటాను బదిలీ చేసుకోవచ్చు. మీ ఫోన్ కొత్త USB టైప్ సీ నుంచి టైప్ సీ కేబుల్ని ఉపయోగిస్తుంటే.. మీ కంప్యూటర్లో USB-C పోర్ట్ లేకపోతే మీకు వేరే కేబుల్ అవసరం కావచ్చు. ఒకవేళ ఈ సమస్య తలెత్తకపోతే రెండు పరికరాల మధ్య ఫైల్ బదిలీలను సులభతరం చేయడానికి ఛార్జింగ్ కేబుల్ సరిపోతుంది. బదిలీ వేగం కేబుల్ రకం, రెండు పరికరాల స్టోరేజ్ స్పెసిఫికేషన్లపై ఆధారపడి ఉంటుంది. ఇది అందరికీ తెలిసిన పద్ధతి.
How to Share Files from Phone to Computer use USB Cable :
USB కేబుల్ ద్వారా Windows PCలోకి ఎలా పంపించాలంటే..?
- మొదట USB కేబుల్ ను.. మీ స్మార్ట్ఫోన్కు, PCకి కనెక్ట్ చేయాలి.
- అప్పుడు మీ ఫోన్లో నోటిఫికేషన్ లేదా పాప్-అప్ కనిపిస్తుంది. మీ USB ప్రాధాన్యతగా "ఫైల్ బదిలీ" లేదా "Android ఆటో" ఎంచుకోండి.
- అనంతరం మీ PC(Personal Computer)లో ఫైల్ బదిలీ విండో ఓపెన్ అవుతుంది. అప్పుడు ప్రత్యామ్నాయంగా ఫైల్ ఎక్స్ప్లోరర్ ద్వారా 'This PC'కి నావిగేట్ చేయండి. ఆపై మీ ఫోన్ పేరు ఉన్న ఫోల్డర్ను గుర్తించండి.
- ఆ తర్వాత మీ ఫోన్ లోని కంటెంట్ను.. మీ కంప్యూటర్లో నిర్దేశించిన ఫోల్డర్కి డ్రాగ్ చేయండి.
- లేదంటే.. డేటాను కాపీ చేసి.. వాటిని PCలో మీకు నచ్చిన ఫోల్డర్లో Paste చేయవచ్చు.
Remove Virus From PC : వైరస్ ఎటాక్ నుంచి మీ కంప్యూటర్ను కాపాడుకోండి.. ఇలా!
బ్లూటూత్ : మీకు USB కేబుల్ అందుబాటులో లేనట్లయితే.. ఫైల్ బదిలీలకు బ్లూటూత్(Bluetooth)ను ఉపయోగించవచ్చు. కాకపోతే బ్లూటూత్తో బదిలీ వేగం నెమ్మదిగా ఉంటుంది. చిన్న ఫైల్స్ ట్రాన్స్ఫర్కు మాత్రమే అనుకూలంగా ఉంటుంది.
How to Share Files from Phone to PC Through Bluetooth :
బ్లూటూత్ ఉపయోగించి ఇలా ట్రాన్స్ఫర్ చేయాలి..
- మొదట మీ ఫోన్, PC రెండింటిలోనూ బ్లూటూత్ని ప్రారంభించాలి.
- Androidలో నోటిఫికేషన్ షేడ్ని కిందికి లాగి త్వరగా సెట్టింగ్ల ద్వారా దీన్ని చేయవచ్చు.
- తర్వాత.. Windowsలో స్టేటస్ బార్ లేదా కంట్రోల్ సెంటర్లో బ్లూటూత్ ఐకాన్ కోసం చూడాలి.
- ఆ తర్వాత మీ PCలో అందుబాటులో ఉన్న Devices కోసం శోధించాలి. అప్పుడు Pair చేయడానికి మీ ఫోన్ని ఎంచుకోవాలి.
- అనంతరం కనెక్షన్ని నిర్ధారించడానికి రెండు పరికరాలలో పిన్ చూపిస్తుంది. వచ్చిన పిన్స్ను నిర్ధారించుకొని కనెక్షన్ని అంగీకరించాలి.
- తర్వాత మీరు బదిలీ చేయాలనుకుంటున్న ఫైల్ లేదా ఫొటోను మీ స్మార్ట్ఫోన్లో సెలక్ట్ చేసుకోవాలి. ఆపై Share iconను నొక్కి బ్లూటూత్(Bluetooth)ని ఎంచుకోవాలి.
- అనంతరం PCలో టాస్క్బార్లోని బ్లూటూత్ చిహ్నంపై రైట్ క్లిక్ చేసి "ఫైల్ను స్వీకరించండి" అనే ఆప్షన్ను ఎంచుకోవాలి.
- చివరగా Source Deviceని ఎంపిక చేసుకుంటే ఫైల్ మీ Documents ఫోల్డర్కు షేర్ అవుతుంది.
బ్లూటూత్తో స్మార్ట్ఫోన్ హ్యాకింగ్.. జర భద్రం గురూ
Share Drop : ఏ యాప్ ఇన్స్టాలేషన్ లేకుండానే మీ Android Phone, Windows PC మధ్య ఫైల్లను బదిలీ చేయడానికి ShareDrop అనుకూలమైన మార్గంగా చెప్పుకోవచ్చు. ఈ వెబ్ ఆధారిత సొల్యూషన్ కోసం WebRTC (వెబ్ రియల్-టైమ్ కమ్యూనికేషన్) సాంకేతికత ద్వారా ఆధారితమైన ఎన్క్రిప్టెడ్ పీర్-టు-పీర్ కనెక్షన్ను ఉపయోగిస్తుంది.
Transfer Files from Smartphone to PC Through ShareDrop :
ShareDropని ఇలా ఉపయోగించండి..
- ముందుగా ఫోన్, కంప్యూటర్ రెండూ ఒకే నెట్వర్క్కి కనెక్ట్ అయ్యాయో లేదో నిర్ధారించుకోవాలి.
- అప్పుడు డెస్క్టాప్ లో బ్రౌజర్ని తెరిచి ShareDropని సందర్శించాలి.
- అనంతరం Upper Right Cornerలో ఉన్న "+" చిహ్నాన్ని క్లిక్ చేయాలి.
- ఆ తర్వాత వెబ్ అడ్రస్ను కాపీ చేసి.. దాన్ని మీ Android ఫోన్లో ఓపెన్ చేయాలి. లేదా మీ Android డివైజ్ ఉపయోగించి QR కోడ్ని స్కాన్ చేయాలి.
- అప్పుడు మీ ఫోన్ డిఫాల్ట్ బ్రౌజర్ ShareDropలో ఓపెన్ అవుతుంది. మీ avatarని సెలెక్ట్ చేసుకోవాలి.
- "ఫైల్స్"ని యాక్సెస్ చేసి మీరు బదిలీ చేయాలనుకుంటున్న చిత్రాలు, వీడియోలను ఎంచుకొని.. Sendని నొక్కాలి.
- అప్పుడు మీ డెస్క్టాప్లోని షేర్డ్రాప్ ఫైల్లను సేవ్ చేయమని మిమ్మల్ని అడుగుతుంది. "Save"పై క్లిక్ చేయాలి.
- ఇలా ఫైల్ ఎక్స్ప్లోరర్ (Windows) లేదా ఫైండర్ (Mac) యాప్ నుంచి మీ డౌన్లోడ్ చేసిన ఫైల్లను తిరిగి పొందవచ్చు.
Google డ్రైవ్ : ఫైల్ షేరింగ్ కోసం మరొక అనుకూలమైన ఎంపిక గూగుల్ డ్రైవ్. ఇది ఏకకాలంలో మెజారిటీ ఫైల్స్ను షేర్ చేయడానికి అనుమతిస్తుంది. Google డ్రైవ్ అన్ని Android వినియోగదారులకు అందుబాటులో ఉంటుంది.
ఇలా ట్రాన్స్ఫర్ చేసుకోండి..
- మొదట మీ Android డివైజ్లో Google డ్రైవ్ యాప్ను లాంఛ్ చేయాలి.
- ఆపై Bottom-Right Corner '+' బటన్ను నొక్కి, అప్లోడ్ని ఎంచుకోవాలి.
- అప్పుడు మీరు జాబితా నుంచి షేర్ చేయాలనుకుంటున్న ఫైల్లను ఎంచుకొని.. అవి అప్లోడ్ అయ్యే వరకు వేచి ఉండాలి.
- అనంతరం మీ డెస్క్టాప్ బ్రౌజర్లో drive.google.comని తెరిచి.. మీ ఫోన్లో అదే Google అకౌంట్తో సైన్ ఇన్ చేసినట్లు నిర్ధారించుకోవాలి.
- అప్పుడు మీరు అప్లోడ్ చేసిన ఫైల్లు డౌన్లోడ్ చేసుకోవడానికి అందుబాటులో ఉంటాయి.
గూగుల్ డ్రైవ్ సింక్ కావటం లేదా? ఇలా చేస్తే నిమిషాల్లో సెట్!
OneDrive : పైన పేర్కొన్న వాటితో పాటు OneDrive ద్వారా చాలా సులువుగా మీ స్మార్ట్ఫోన్ నుంచి సులభంగా మీ కంప్యూటర్కి ఫైల్లు, డేటా ట్రాన్స్ఫర్ చేసుకోవచ్చు. Microsoft 365 సబ్స్క్రిప్షన్తో, వినియోగదారులు Microsoft ఇంటిగ్రేటెడ్ క్లౌడ్ స్టోరేజ్ సర్వీస్ అయిన OneDriveలో 1TB స్టోరేజ్ వరకు యాక్సెస్ను పొందవచ్చు.
Transfer Files from Phone to Computer use OneDrive :
OneDrive ద్వారా మీ Android ఫోన్ నుంచి మీ PCకి ఇలా ట్రాన్స్ఫర్ చేసుకోండి..
- మొదట మీ Android డివైజ్లో OneDrive యాప్ని డౌన్లోడ్ చేసి, ఇన్స్టాల్ చేసుకోవాలి.
- అనంతరం OneDrive యాప్ను ఓపెన్ చేసి.. మీ Microsoft ఖాతా ఆధారాలను ఉపయోగించి లాగిన్ అవ్వాలి.
- ఆ తర్వాత ఎగువన ఉన్న + చిహ్నాన్ని నొక్కి.. మీ OneDrive ఖాతాకు ఫైల్లను అప్లోడ్ చేయడం ప్రారంభించడానికి "అప్లోడ్" ఆప్షన్ను ఎంచుకోవాలి.
- అప్పుడు మీ Windows కంప్యూటర్లో, Windows కీ + Eని నొక్కడం ద్వారా File Explorer ఓపెన్ అవుతుంది. ఎడమ సైడ్బార్లో మీ OneDrive ఖాతాను గుర్తించాలి.
- ఇలా సులభంగా మీ డెస్క్టాప్లో అప్లోడ్ చేసిన ఫైల్లను యాక్సెస్ చేసుకోండి.
మీ స్మార్ట్ఫోన్ హీటెక్కుతోందా? ఈ జాగ్రత్తలు పాటించండి!
ఆండ్రాయిడ్ యూజర్లకు గుడ్న్యూస్.. ఇకపై మొబైల్ నెట్వర్క్ లేకున్నా..