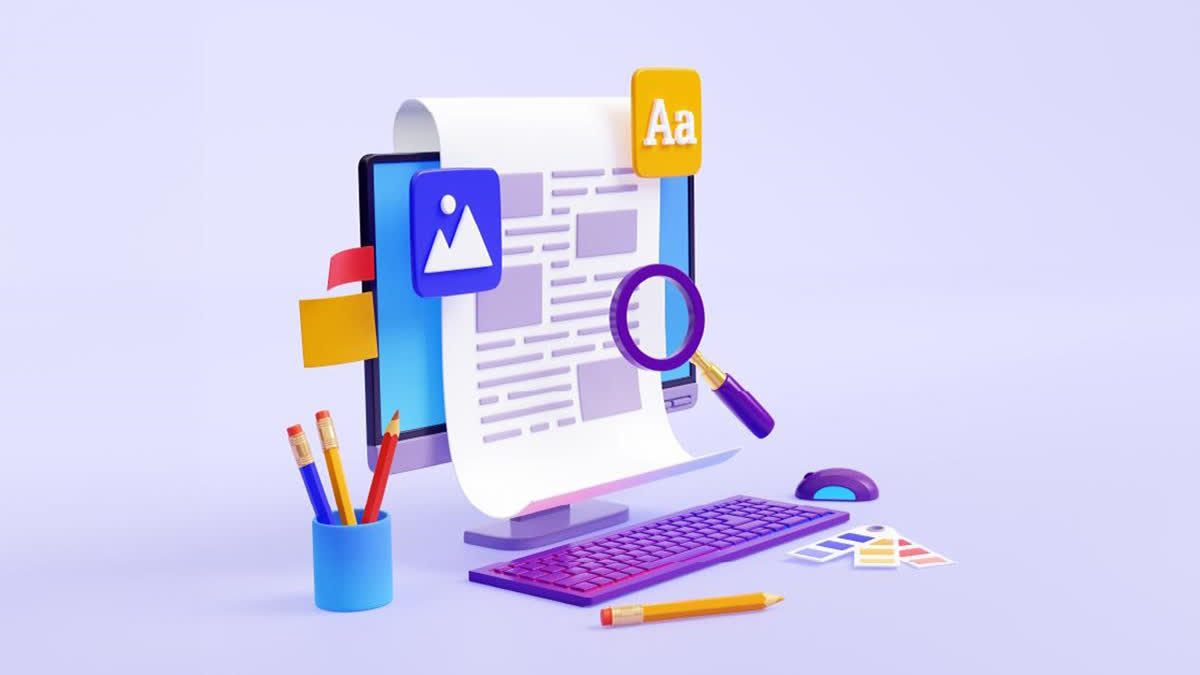लिखे हुए टेक्स्ट को PDF यानी वर्ड टू पीडीएफ में कन्वर्ट करना आसान नहीं होता| लेकिन अब आप मात्र कुछ क्लिक्स की मदद से एक नार्मल प्लेन टेक्स्ट को PDF में कन्वर्ट कर सकते हैं| Text to PDF कन्वर्शन से जुड़े इस लेख में हम जानेंगे कि कैसे टेक्स्ट को PDF में कन्वर्ट किया जाता है|
नीचे दिए गए इन चार तरीकों का इस्तेमाल करके आप टेक्स्ट को PDF में कन्वर्ट कर सकते हैं:
- Adobe Acrobat के ऑनलाइन टूल का इस्तेमाल करके
- Notepad का इस्तेमाल करके
- Macbook पर TextEdit टूल का इस्तेमाल कर के
- Microsoft Word Document
1.Adobe Acrobat के ऑनलाइन टूल का इस्तेमाल करके
आप Chrome, Mozilla, Firefox या किसी अन्य ब्राउज़र का इस्तेमाल करके Adobe Acrobat ऑनलाइन टूल्स का पेज खोलें। वहां आप Convert to PDF टूल के लिंक को ओपन करें| इसके बाद आप अपने PC पर Adobe Acrobat को लांच कर सकते हैं|
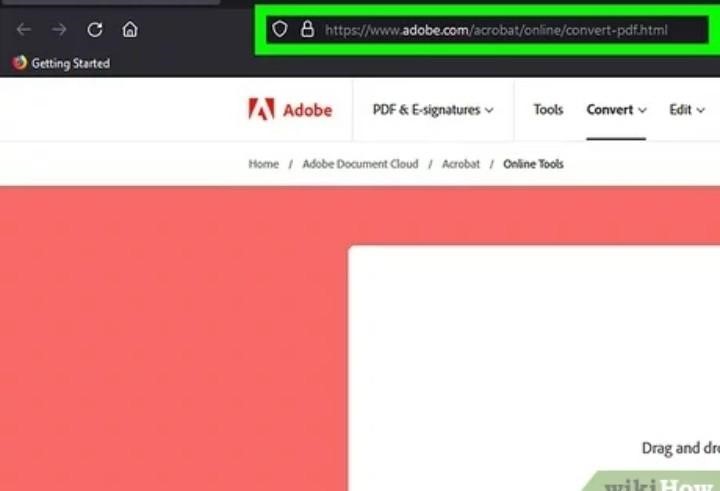
- Convert to PDF वाले option पर क्लिक करें|
एक से ज्यादा टेक्स्ट फाइल्स को PDF में बदलना है, तो आपको अपने PC पर Adobe Acrobat को डाउनलोड करने के साथ-साथ साइन इन भी करना होगा|
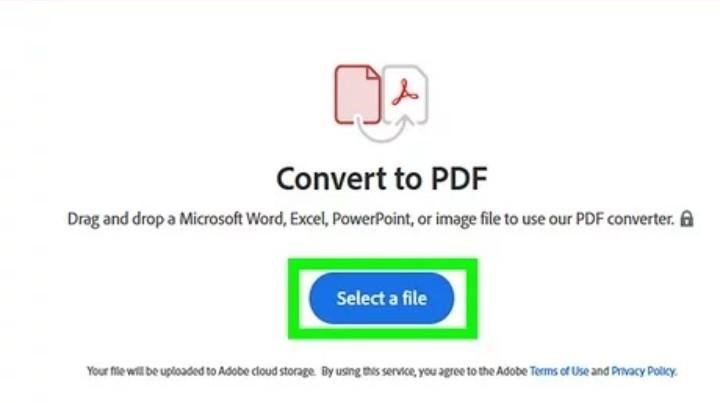
- Adobe Acrobat की सर्विस को on करें|
- एक फाइल सेलेक्ट करें|
- टेक्स्ट फाइल को सेलेक्ट करने के बाद आप “ओपन” ऑप्शन पर क्लिक करें|
- Adobe Acrobat आपके द्वारा सिलेक्ट की हुई फाइल को कुछ ही पल में PDF में कन्वर्ट कर देगा|
- अब आप अपनी फाइल को डेस्कटॉप से फील्ड में ले जाकर भी छोड़ सकते हैं|Image (Adobe)
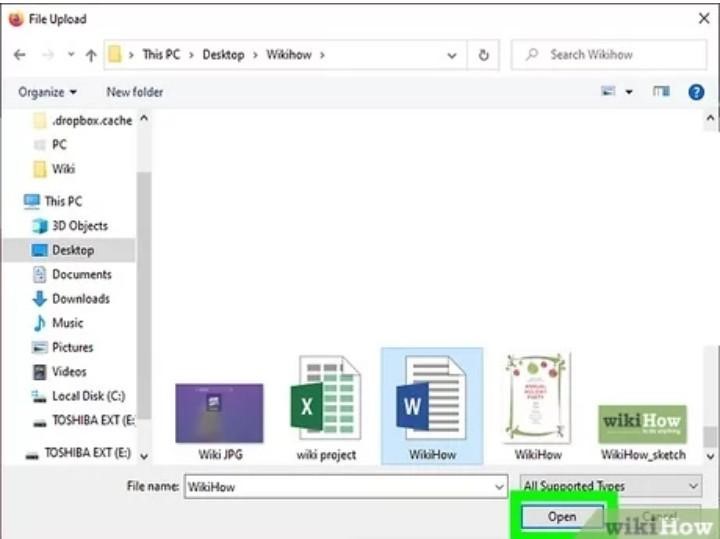
- यह प्रोसेस पूरा होते ही Adobe Acrobat का टेक्स्ट से PDF में कन्वर्जन कम्पलीट हो जाएगा|Image (Adobe)
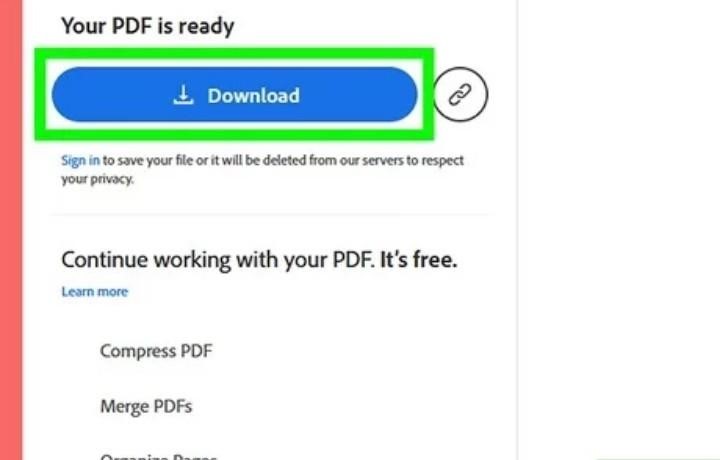
- PDF को डाउनलोड करने के लिए डाउनलोड वाले ऑप्शन पर क्लिक करें|
- कन्वर्ट की गई PDF आपके कंप्यूटर में डाउनलोड हो जाएगी|
- PDF आपके कंप्यूटर के डिफ़ॉल्ट सेव लोकेशन के अन्दर सेव हो जाएगा।
- डाउनलोड की हुई फाइल को Acrobat में सेव करने के लिए अपना अकाउंट क्रिएट करें। या फिर फाइल को सेव करने के लिए सिर्फ लॉग इन करें।
- ऐसा न करने पर आपके द्वारा डाउनलोड की गई फाइल कुछ ही समय के अन्दर सर्वर से हटा दी जाएगी|
- Sign in करने के बाद आप हर महीने में दो बार फ्री ऑफ कास्ट ऊपर बताई गई पूरी प्रोसेस का प्रयोग कर सकते हैं|
2. Notepad का इस्तेमाल करना
Notepad की मदद से टेक्स्ट को PDF में कन्वर्ट करने के लिए सबसे पहले Notepad के टेक्स्ट में अपनी फाइल खोलें|
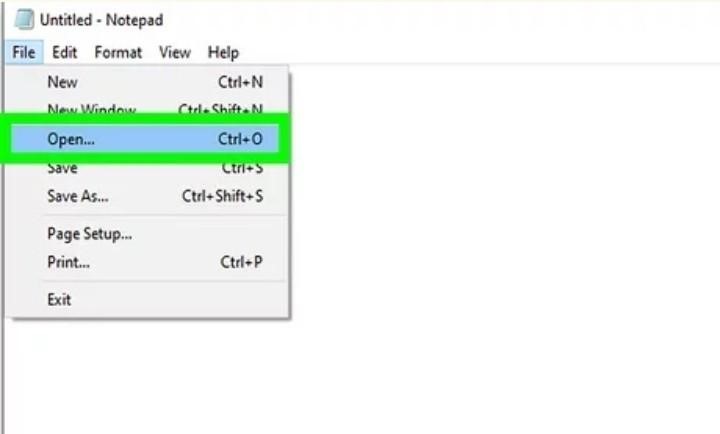
- इसके लिए विंडोज पर .TXT फाइल्स के लिए डिफ़ॉल्ट टेक्स्ट एडिटर का इस्तेमाल करें।
- आप एक नार्मल से टेक्स्ट को वर्चुअल प्रिंटर पर भेजकर प्लेन टेक्स्ट को भी PDF में बदल सकेंगे|
- सबसे पहले फाइल वाले option पर क्लिक करने के बाद ड्रॉप डाउन मेनू पर क्लिक करें|Image (Adobe)
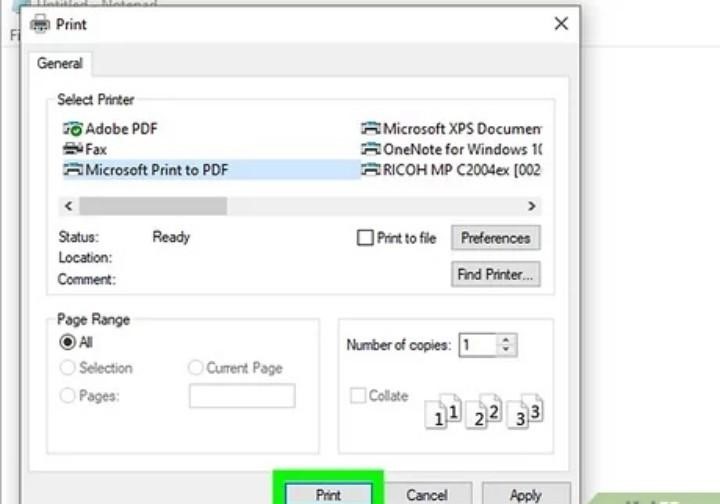
- इसके बाद प्रिंट वाले option पर क्लिक करने पर आपके सामने एक प्रिंट विंडो खुलेगा|
- Microsoft Print to PDF नाम के ऑप्शन को सेलेक्ट करें|
- अपने डिवाइस से एक प्रिंटर कनेक्ट करें| ऐसा करते ही प्रिंट ऑप्शन पर क्लिक करें|
- अपनी फाइल का नाम इनपुट करें। और आखिर में आप अपने पीसी पर फाइल को किसी भी फोल्डर में सेव कर सकते हैं|Image (Adobe)
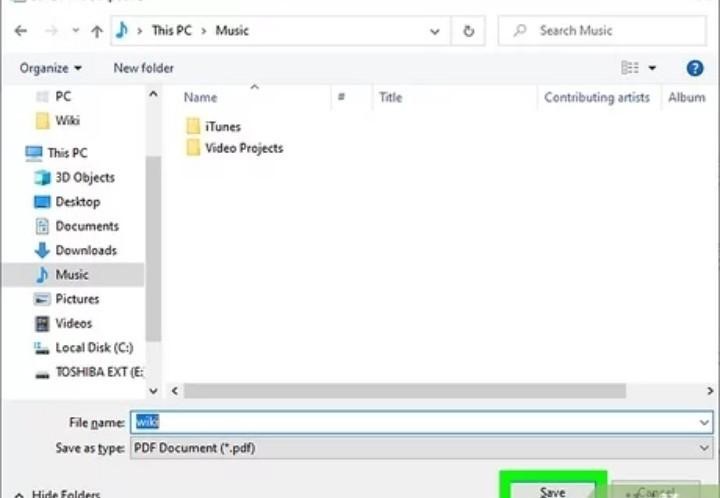
इस तरह आप फाइल को पीडीएफ फॉर्मेट में सेव कर पाएंगे|
3. Macbook पर TextEdit टूल का इस्तेमाल कर के
किसी भी टेक्स्ट को एडिट करने के लिए सबसे पहले अपने Macbook पर उपलब्ध डिफ़ॉल्ट एडिटर, TextEdit को ओपन करें। TextEdit का इस्तेमाल किसी भी टेक्स्ट फाइल्स को PDF में कन्वर्ट और सेव करने के लिए किया जाता है|
- इसके लिए सबसे पहले फाइल ऑप्शन पर क्लिक करें|Image (Adobe)
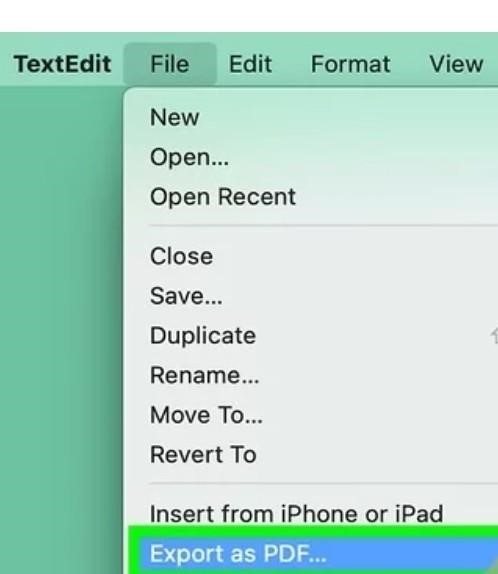
- ऐसा करते ही आपके सामने एक ड्राप डाउन मेनू खुल जायेगा|
- ड्राप डाउन मेनू में थोड़ा नीचे जाने पर Export to PDF option पर क्लिक करें|Image (Adobe)
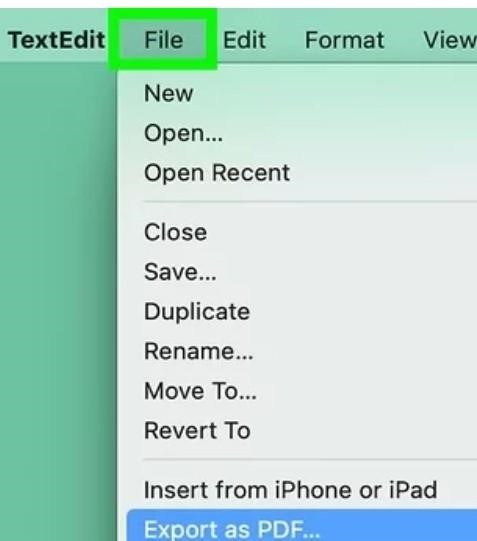
- अपनी फाइल का नाम इनपुट करें| ऐसा करने के बाद अपनी फाइल को सेव करने के लिए एक फोल्डर चुनें और सेव ऑप्शन पर क्लिक करें|
4. Microsoft Word
Microsoft Word में भी आप वर्ड डॉक्यूमेंट को PDF में कन्वर्ट कर सकते हैं । Microsoft Word में जाकर ओपन option पर क्लिक करने के बाद न्यू option पर क्लिक करें|
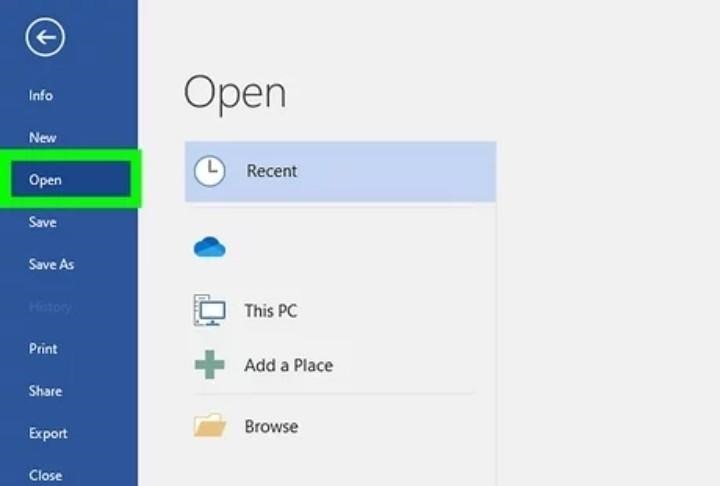
- अपने टेक्स्ट को डॉक्यूमेंट में पेस्ट करें|
- टूलबार में जाकर फाइल ऑप्शन पर क्लिक करें|
- आपके सामने एक न्यू मेनू खुल जाएगा|Image (Adobe)
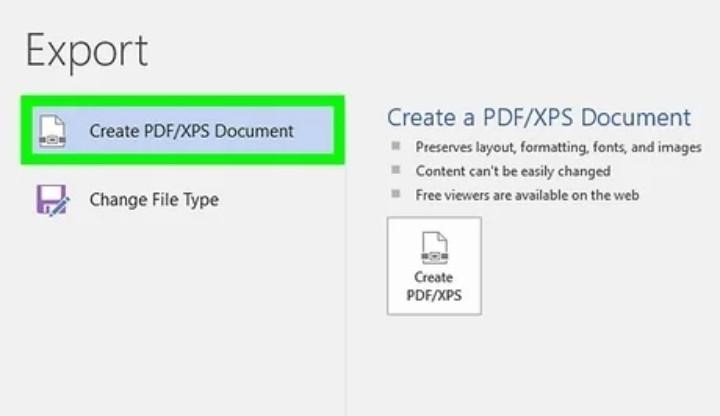
- फिर एक्सपोर्ट option पर क्लिक करने के बाद Create a PDF option को सेलेक्ट करें|Image (Adobe)
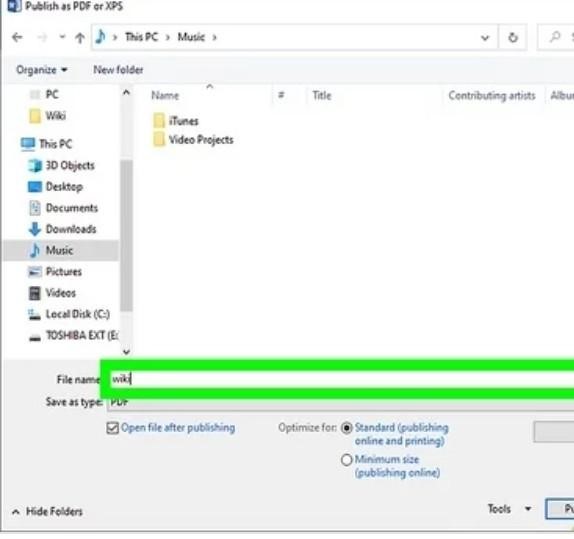
- इसके बाद अपनी फाइल को एक नया नाम दें और फाइल को किसी फोल्डर में सेव करने के बाद पब्लिश कर दें|
आमतौर पर पूछे जाने वाले सवाल
1. क्या माइक्रोसॉफ्ट वर्ड में वर्ड टू पीडीएफ सपोर्ट करता है?
हाँ, मिक्रॉफ्ट वर्ड में आप किसी भी वर्ड डॉक्यूमेंट को PDF में कन्वर्ट कर सकते हैं।
2. क्या Adobe Acrobat की हेल्प से एक टेक्स्ट को PDF फाइल में कन्वर्ट किया जा सकता है?
बिलकुल, आप किसी भी ब्राउज़र में Adobe Acrobat के ऑनलाइन टूल का इस्तेमाल कर के टेक्स्ट को PDF में कन्वर्ट कर सकते हैं।
3. क्या Adobe Acrobat में ऑफलाइन रहकर किसी टेक्स्ट को PDF में कन्वर्ट किया जा सकता है?
हाँ, Adobe Acrobat सॉफ्टवेयर की मदद से आप ऑफलाइन रहकर टेक्स्ट को PDF में कन्वर्ट कर सकते हैं।