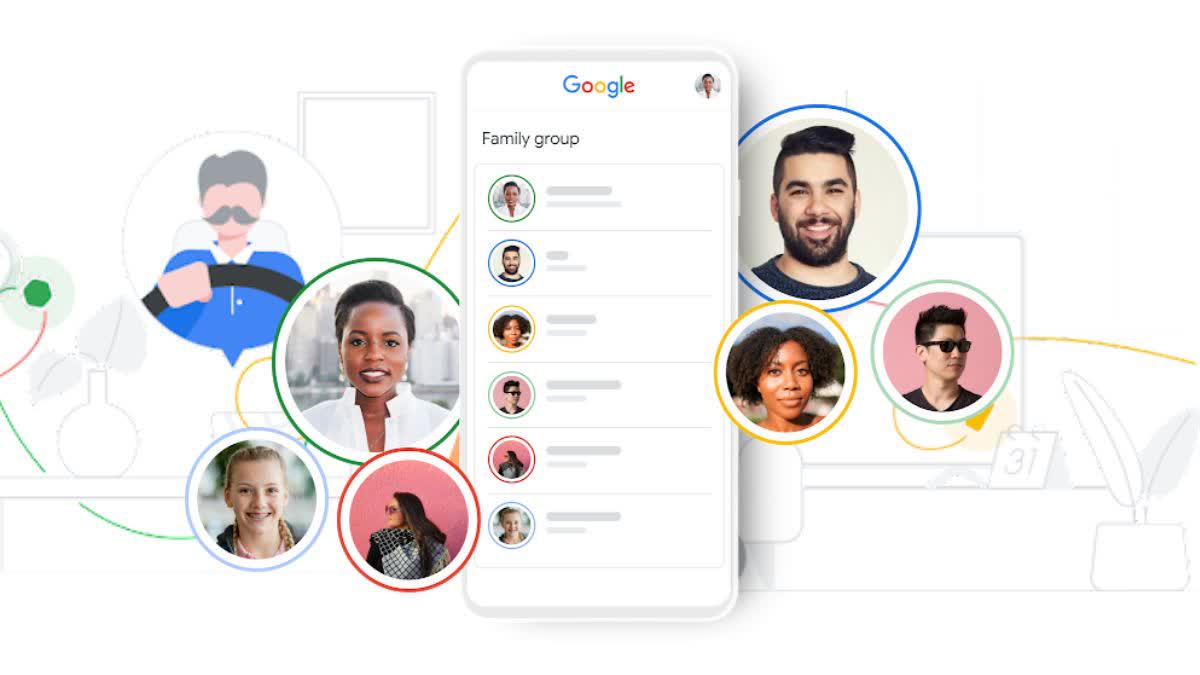Hyderabad: A family group on Google comes with a variety of benefits and conveniences. It allows families to share access to various Google services and subscriptions while maintaining control over children's digital activities. While setting up a Google Family group is straightforward and requires only a few simple steps, users sometimes face an unexpected error, requiring them to think of workarounds.
Several posts on multiple discussion forums across the internet suggest workarounds for this issue, which range from something like inviting family members multiple times to destructive methods, such as deleting the family group and re-creating it. Some people even claim to have tried to add family members through “literally anywhere” with a link to manage Google Family.
We also tried several methods to finally land on a trick where you use the Google Assistant app to add family members to your Google account and then invite them to the Family Group. Let's take a look at this method using a step-by-step guide.
Add Family Group via the Google Assistant App
Step 1: Click on this link to directly open Google Assistant settings on your Android device. Alternatively, you can trigger Assistant on your Android phone or tablet and say, "Hey Google, open Assistant settings".
Step 2: Scroll all the way to the bottom, and tap on ‘Your people’.
Step 3: Tap on ‘Add person’ and choose the contact you want to add.
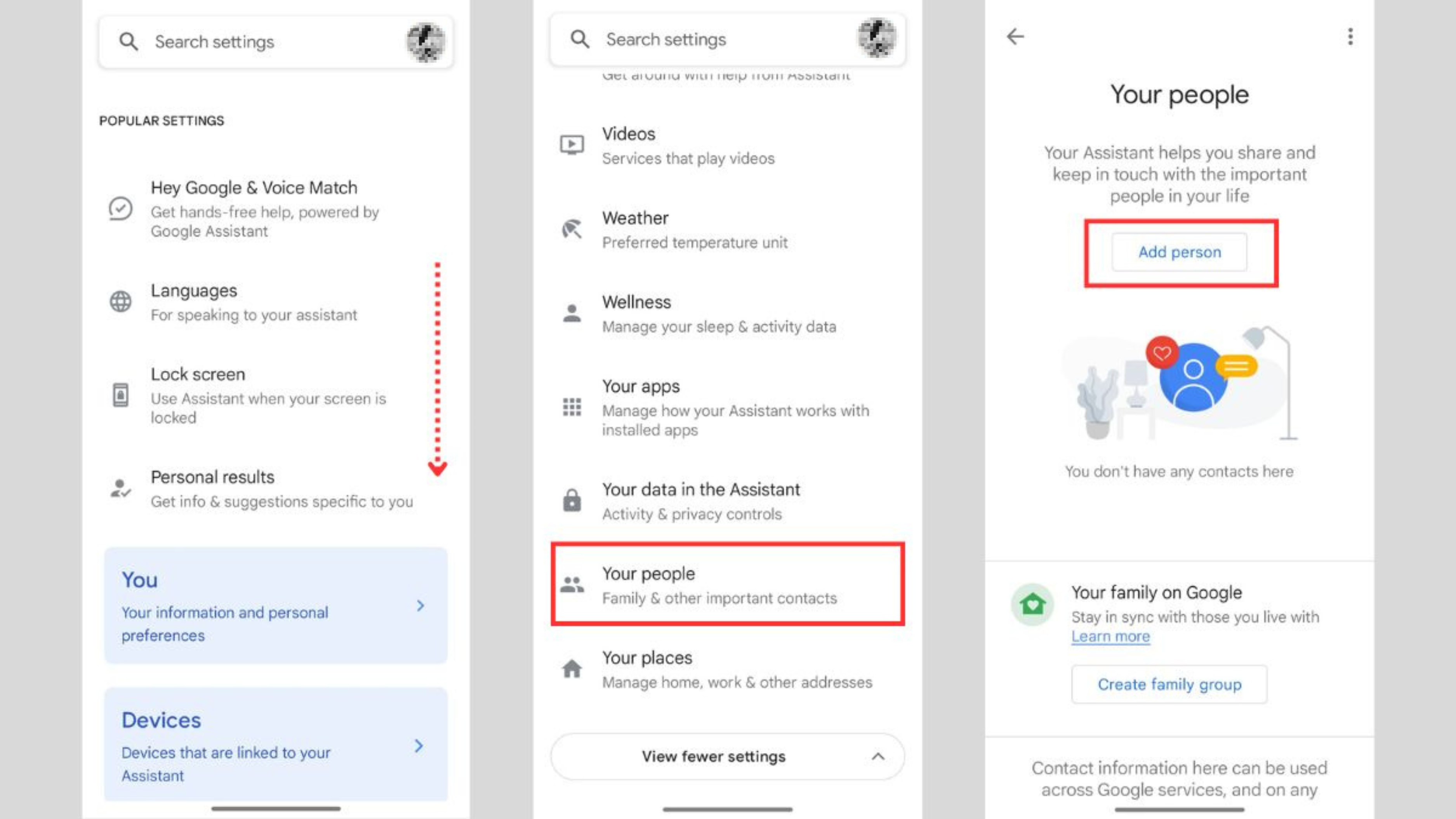
Step 4: Add details about the person you added. You can also select how you're connected to the person from a long list of relation options.
Step 5: Once you've added the person, Google will take you back to the previous page. Now tap on ‘Create family group’ if you haven't already. If you already have a family group, you will see the group here.
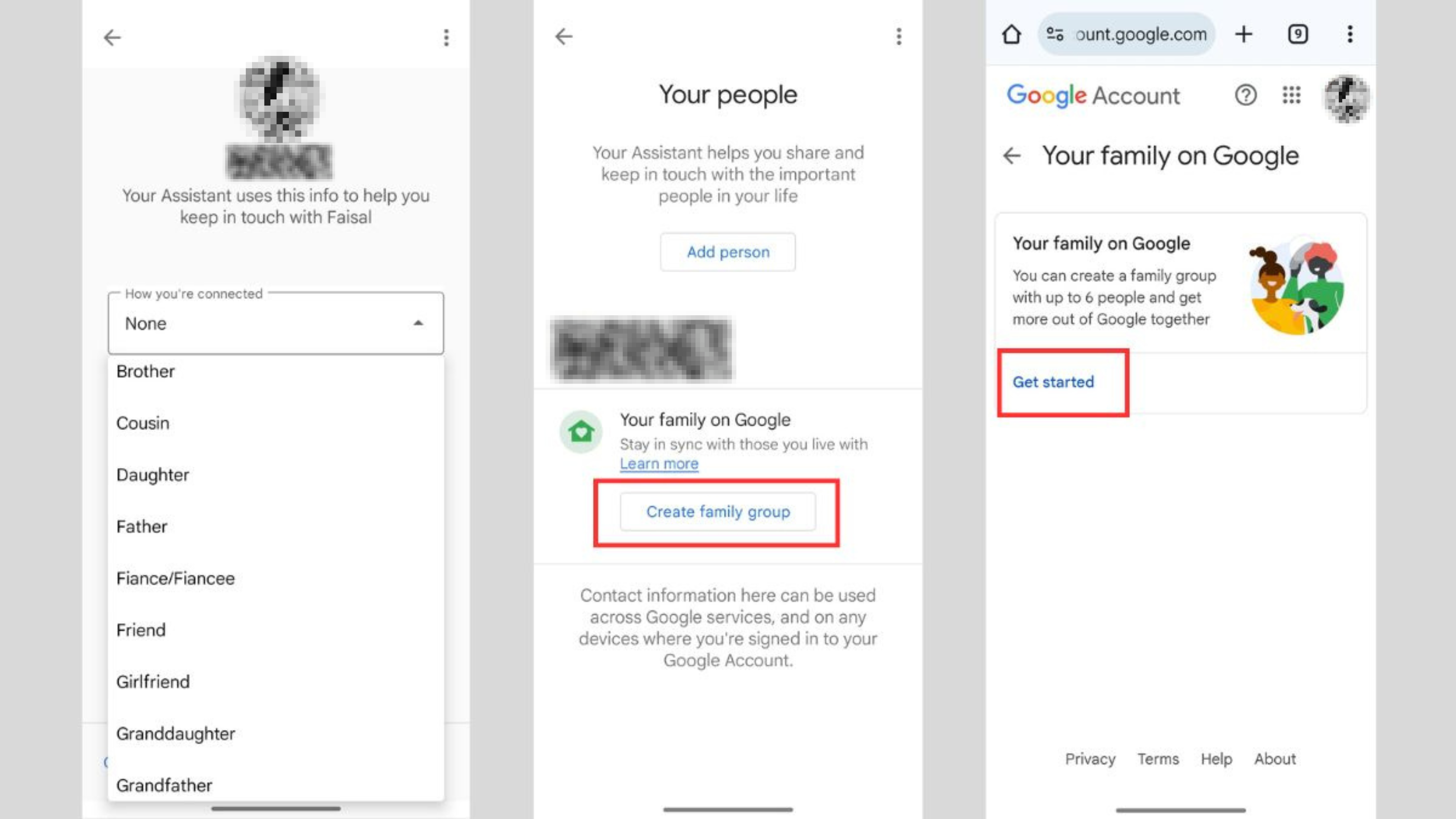
Step 6: Tapping on the ‘Create family group’ option will take you to the Google Family webpage where you can create the group as a Family Manager by tapping on ‘Get started’ > ‘Create a family group’ > ‘Confirm’.
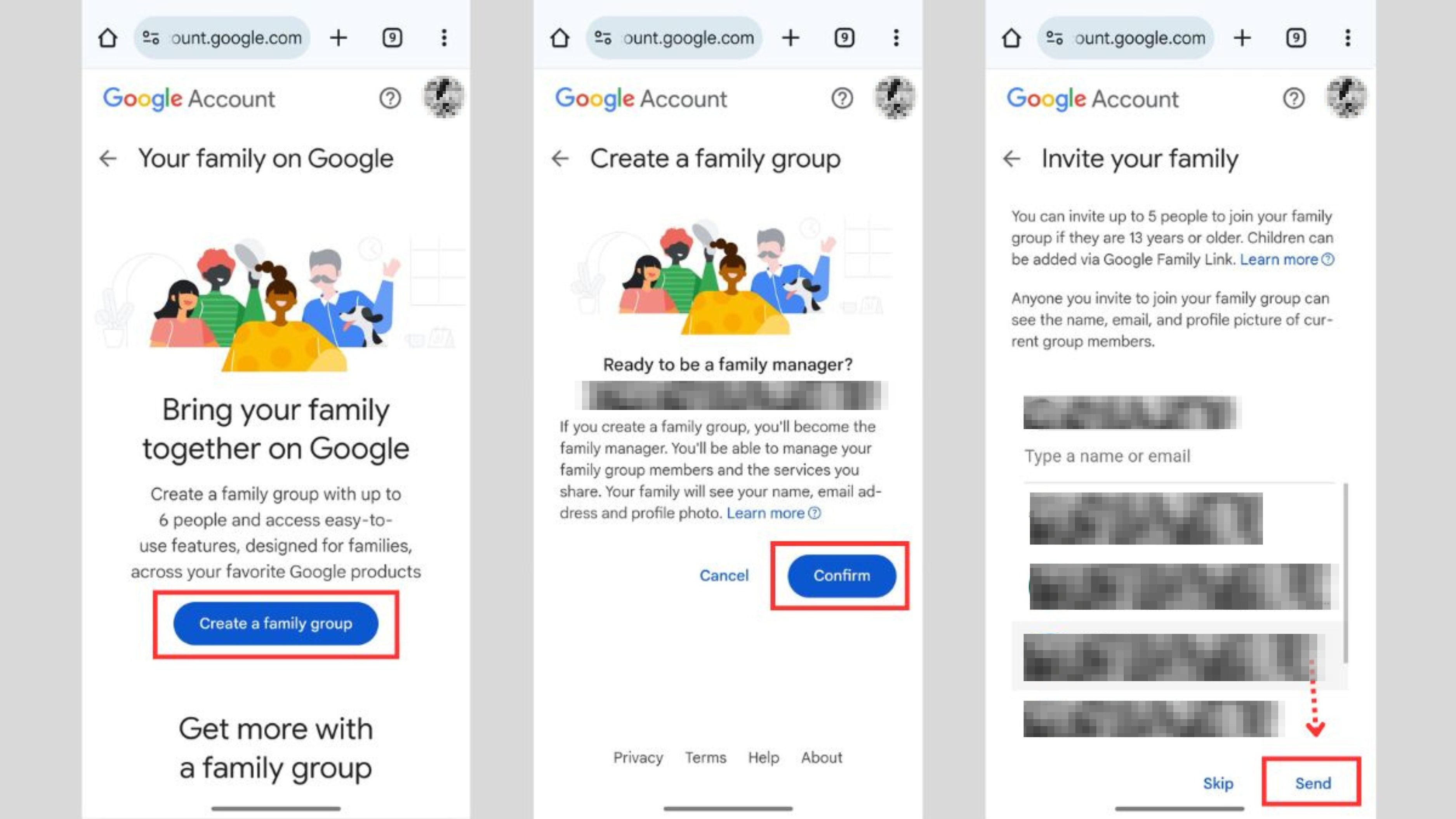
Step 7: Once the group is created, you can invite your family. This is where you will see a list of Gmail Contacts alongside the person or people you just added in steps 3 and 4. Enter the name of the person or their email ID and tap on ‘Send’.
Step 8: Your family group has been created and you can either finish the process or tap on 'Send new invitation' to invite more people to the group.
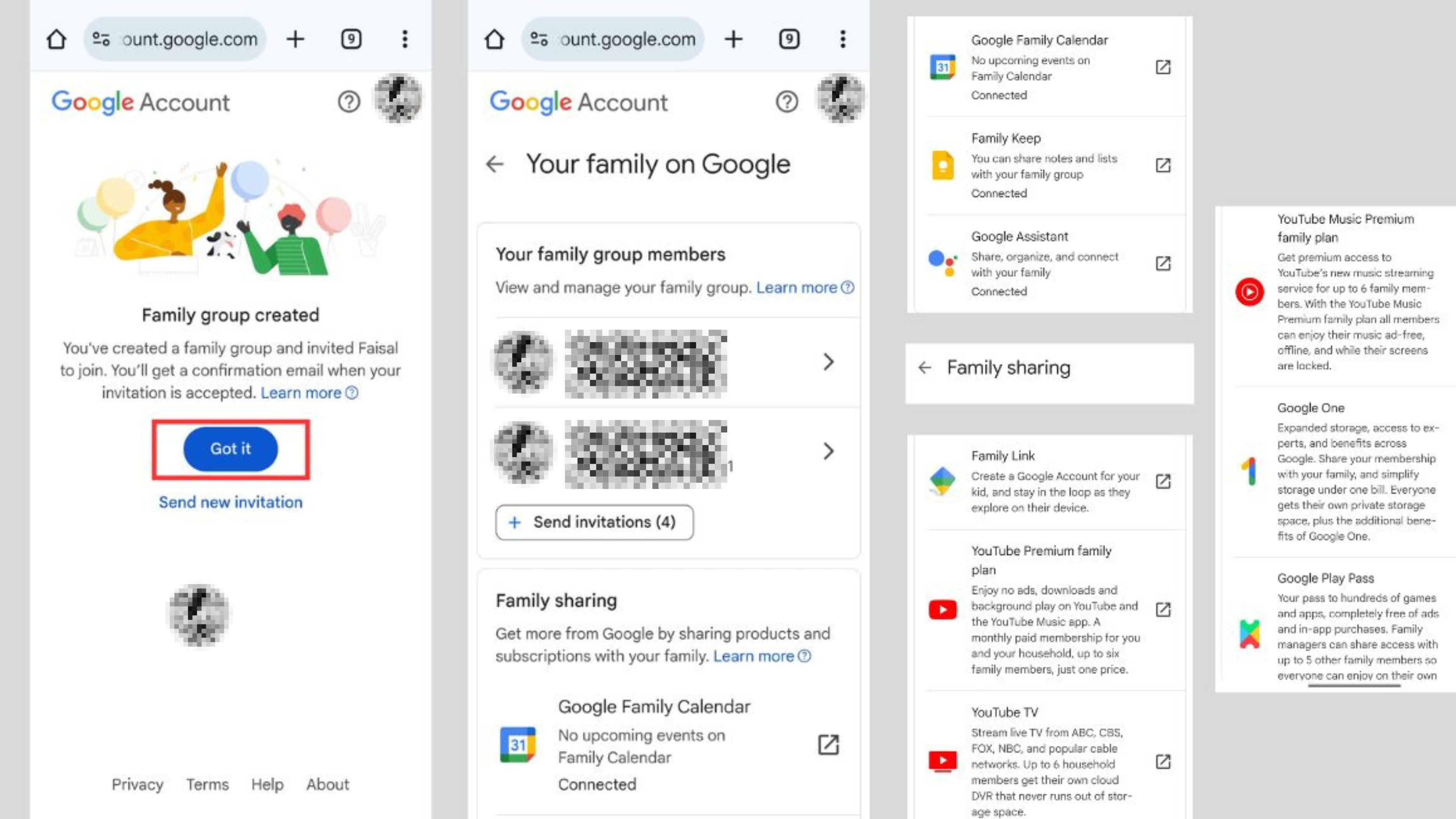
Once the invited people accept the family group invitation, they will be added to the group you just created. The invited people get an email from Google with a button to 'Accept invitation'. It should be noted that people can join only one family group at a time. They can only switch to another family group once every 12 months.
Google Family Group Benefits
Creating or joining a family group is completely free and doesn’t require a paid membership or subscription. It allows the members to get more value out of Google products as anyone can share subscriptions with the group, though some services require purchasing a family plan.
The group comes with several benefits, which include:
- Setting digital ground rules for children with Family Link's parental control features
- Keeping everyone on track and organised with a shared family calendar
- Sharing entertainment, such as adding family members to the YouTube Premium subscription
- Keeping in touch with family with Google Assistant's 'Tell my family' feature that lets you share location and photos with members
- Sharing storage space with any family member subscribed to Google One
- Sharing apps and purchases with Play Family Library at no additional cost
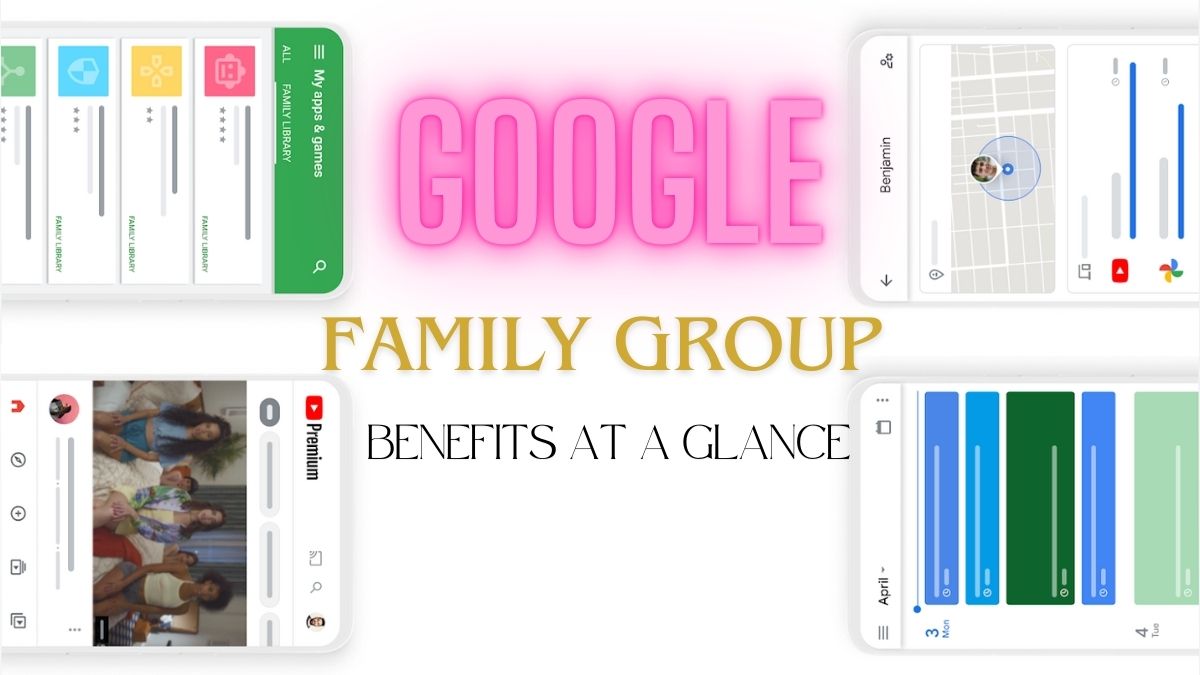
Notably, the person creating the group becomes the Family Manager and they should be 18 or older. The manager can invite up to five other people to join the group. You can also remove members at any time or even delete the entire group.
Other Ways to Add Members to Google Family Group
All methods to add members to Family Group are more or less the same, requiring you to create a group via the Google Family webpage and invite members. If you can't find the members in your list or face an issue, you can first add people as your family members and then send invitations. Following are more ways for you to create a Google Family Group.
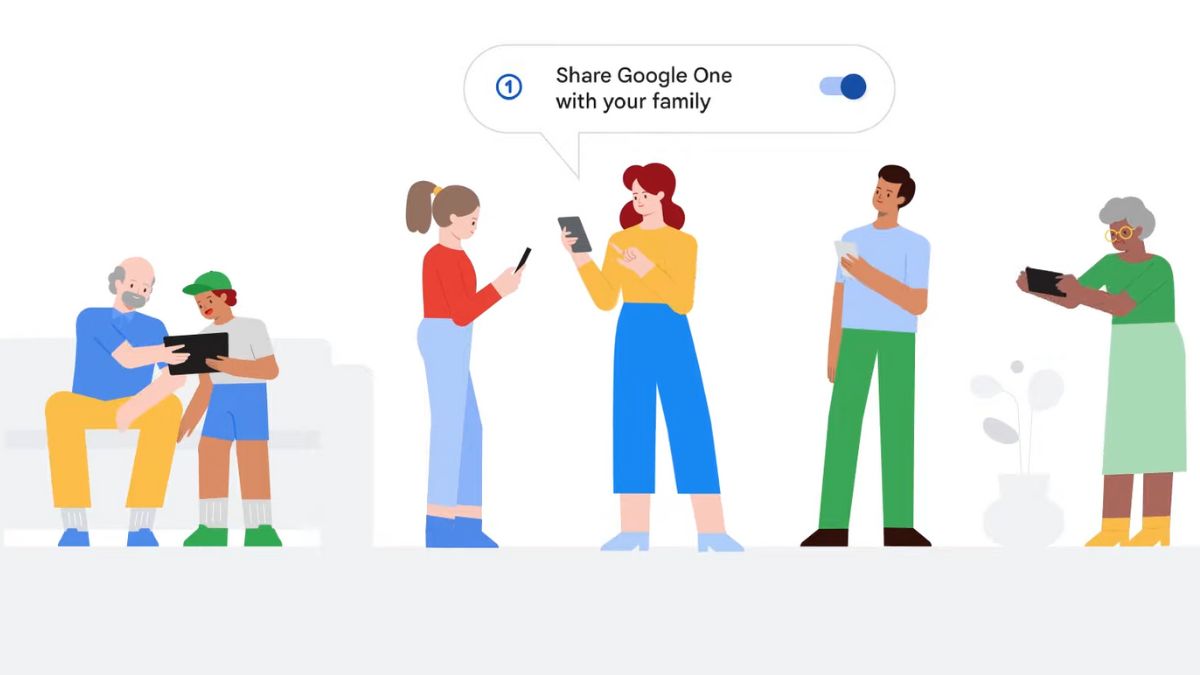
Play Store app: (1) Open the Google Play Store app; (2) Tap the profile icon at the top right; (3) Tap Settings > Family > Manage family members; (4) Tap on 'Invite family members' > Send.
Google One app: (1) Open the Google One app; (2) Tap Menu at the top right > Settings > Manage family settings; (3) Turn on Share Google One with your family; (4) Tap Manage family group > Invite family members > Send.
Google Family Webpage: (1) Open g.co/YourFamily to open the Google Family webpage; (2) Select Send invitations; (3) Enter your family member's email address; (4) Select 'Send' to invite them to the family group.
How to Delete Family Group and Remove Members
The family manager can also remove people from their family group or delete the group entirely. Both actions can be taken via the Google Family webpage via go.co/YourFamily.
To delete a family you need to find and select the 'Delete family group' option. To remove a member from the family group select the family member you want to remove, select 'Remove member' and tap on 'Remove'.
"To remove a child below 13 years old from your family group, you must either delete the child’s supervised Google Account or transfer supervision to another parent," Google explains. Notably, you are also required to do the same before deleting a family group with a supervised user.